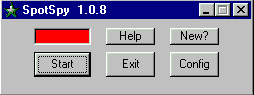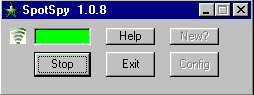Download SpotSpy Setup
Download SpotSpy Setup
 Download MDAC_TYP.exe 2.8 SP1
Download MDAC_TYP.exe 2.8 SP1
 Download MDAC Component Checker
Download MDAC Component Checker

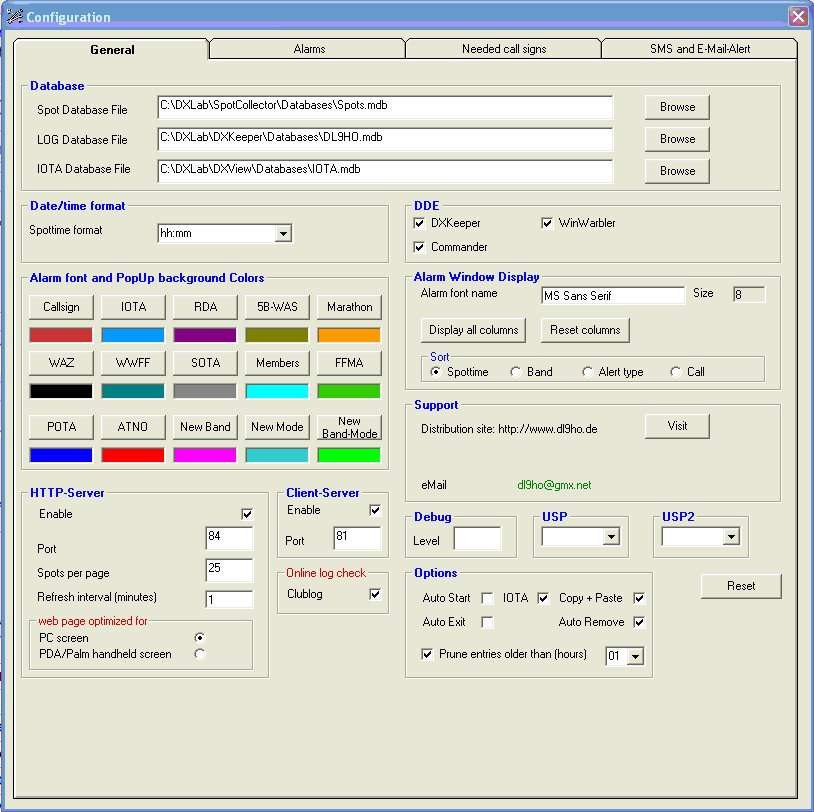
| Spottime format | This Combobox lets you specify the format of dates and times that appear in SpotSpy's Spot tracking window |
| Font name | Specifies the font used to display alerts in SpotSpy's alert window; clicking this textbox will display a standard Windows font selector dialog box |
| Client-Server Enable | If checked, enables the server to forward alerts to all connected SpotSpyClient applications in your network |
| Client-Server Port | Specifies the TCP port used by SpotSpy's Client-Server to forward alerts to the SpotSpyClient application |
| HTTP-Server Enable | If checked, enables the HTTP web server to respond to incoming requests and generate an web page showing the last N SpotSpy alerts |
| HTTP-Server Port | Specifies the TCP port used by SpotSpy's HTTP web server |
| HTTP-Server Spots per page | number of alerts shown on generated web page |
| HTTP-Server Refresh interval (minutes) | number of number of minutes between webpage updates |
| Auto Start | If checked, SpotSpy will automatically start the scan process on startup |
| IOTA | If checked, SpotSpy will display a separate window with all IOTA spots |
| Copy + Paste | If checked, Copy & Paste is allowed for Needed call signs text box |
| Auto Remove | If checked, removes entries from the alerts window automatically when a station is worked on the band and mode |
| Prune entries older than (hours) | When checked, the alerts window is automatically pruned; entries older than the specified age (in hours) will be deleted |
| DDE DXKeeper | If checked, double-clicking in SpotSpy's alert window sends information to DXKeepers's caption window |
| DDE Commander | If checked, double-clicking in SpotSpy's alert window sends information to DXLab Commander |
| DDE WinWarbler | If checked, double-clicking in SpotSpy's alert window sends information to DXLab WinWarbler | Display all columns | When clicked, all available columns in SpotSpy's alert window will be displayed | Reset columns | When clicked, resets the displayed columns in SpotSpy's alert window to default |
| Clublog | If checked, right clicking in SpotSpy's alert window provides online logcheck for available DXPeditions in Clublog |
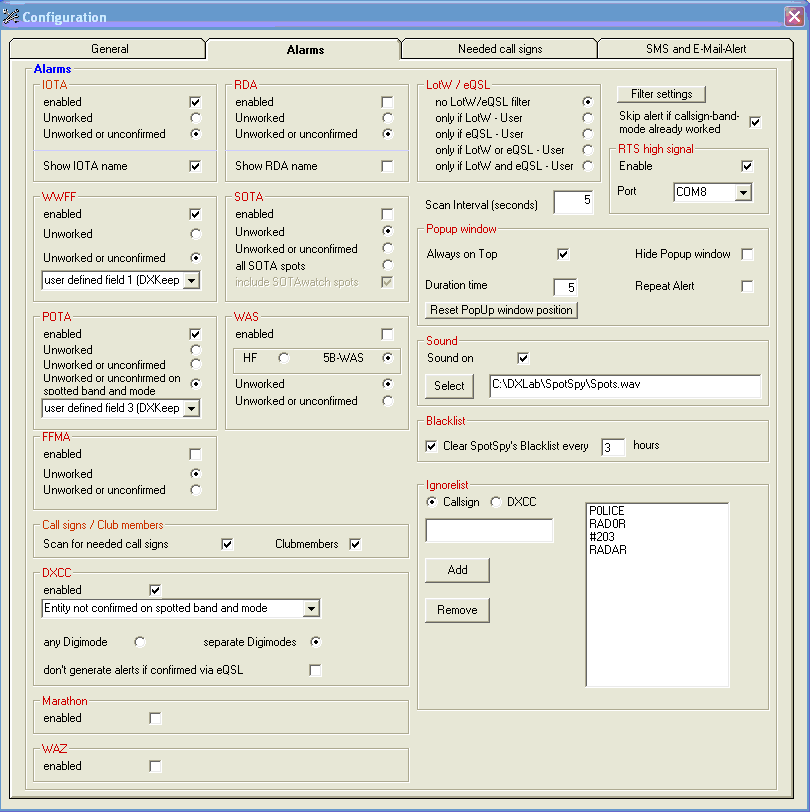
| Scan Interval | Specifies the interval (in seconds) at which SpotSpy scans the SpotCollector Database for new spots |
| Filter settings button | Click to display the Filter settings window |
| Enable RTS high signal | If checked, SpotSpy generates an RTS high signal on specified COM port |
| Always on Top | Uncheck this box if SpotSpy's alert window steals other applications the focus. Default is checked |
| Hide Popup window | If checked, SpotSpy will not display SpotSpy's Alert Popup window (Default is unchecked) |
| Duration time | Popup window visible for n seconds (Default is 30 sec.) |
| Repeat Alert | When checked, SpotSpy will display the alert popup for every new spot |
| Reset PopUp window position | If clicked, the position of the flashing PopUp window will be resetted to the default settings |
| Show IOTA name | If checked, SpotSpy displays IOTA reference number and IOTA name in the title bar |
| Show RDA name | If checked, SpotSpy displays RDA district number and Russian oblast name in the title bar |
| include SOTAwatch spots | When checked, SpotSpy feed SpotCollector with spots from SOTAwatch |
| Scan for needed Call signs | If checked, SpotSpy scans new spots for call signs and displays an alert |
| only if LotW - User | If checked, SpotSpy will generate an alert if the spotted callsign is a trusted LotW user |
| only if eQSL - User | If checked, SpotSpy will generate an alert if the spotted callsign is a trusted eQSL user |
| Sound on | If checked, SpotSpy sounds an audio alarm |
| Clear SpotSpy's Blacklist... | If checked, SpotSpy's blacklist is automatically cleared every x hours; entries older than the specified age are deleted |
| Ignore list | Spots for callsigns or DXCC entities in this list will be ignored |
| DXCC | any Digimode / separate Digimodes Example: incoming spot for VK1TEST on 20M in FT8 You've confirmed VK on 20M in RTTY, but not in FT8 any Digimode -> SpotSpy will not generate an alert for this spot separate Digimodes -> SpotSpy will generate an alert for this spot |
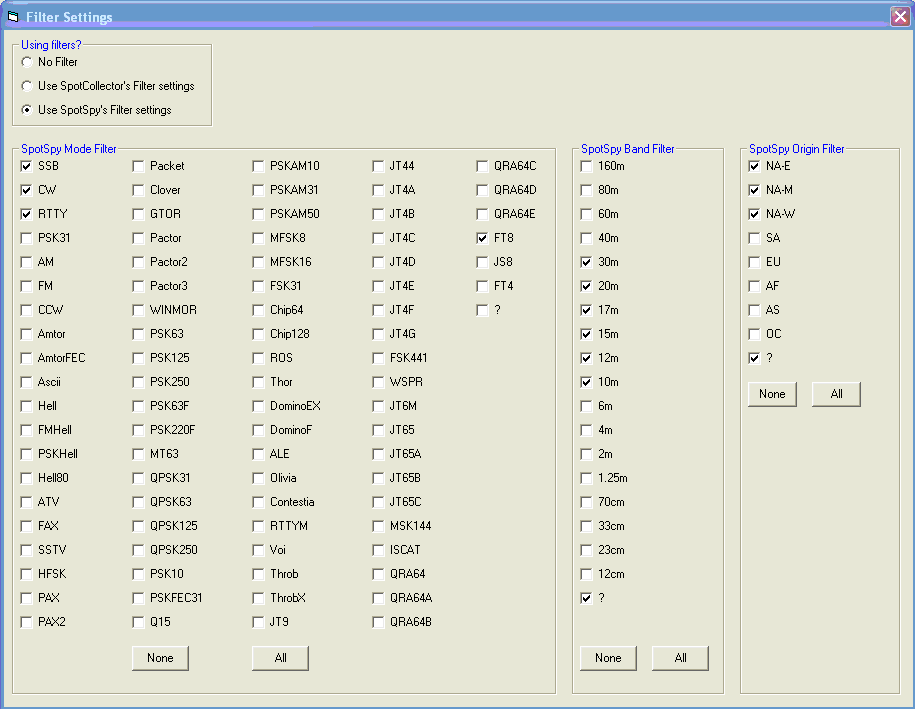
| No Filter | ||
| Use SpotCollectors's Filter settings | SpotSpy will use SpotCollector's Band, Band UTC Start/End, Mode and Origin filters | |
| Use SpotSpy's Filter settings | SpotSpy will use the filter settings defined in SpotSpy's Filter settings window, regardless of SpotCollector's filter settings | |
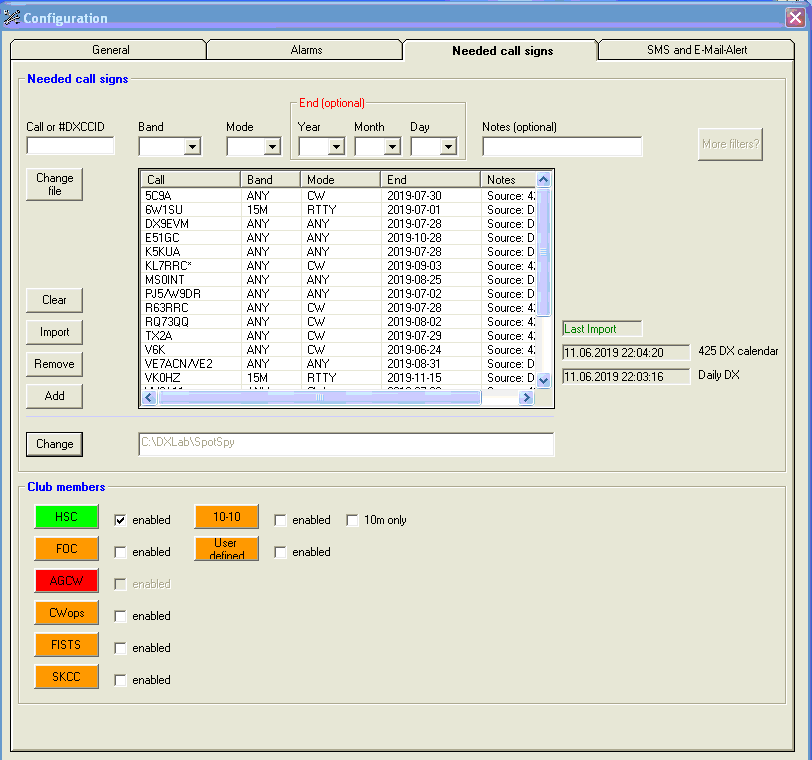
| Change file button in Needed Call signs | Click to change to second needed call signs file |
| Add button in Needed Call signs | Enter the needed call sign in the text box, select Band, Mode and End date (registered version only) and press the Add button to add a new entry You can use wildcards at the beginning or end of a partial call sign (VK9* , */p etc.) End date is optional. Default is 2099-01-31. Entries with expired dates will be removed automatically Since Rel. 1.7.9 it's also possible to use the DXCC entity code with a prefixed # in front of the entity code. All prefixes are then covered (licensed version only). Example:You want to be alerted whenever Easter Islands comes on RTTY on any band. Easter Island has many prefixes, so you would have to make a separate entry for CE0E*, XQ0*, XR0* and so on. Put in Easter Island's entity code #47 and RTTY and Any. |
| Remove button in Needed Call signs | Select an existing Call sign and press the Remove button to remove the specified call sign |
| Clear button in Needed Call signs | Click to remove all call signs |
| Import button in Needed Call signs | Click to open Import window for import 425 DX Calendar data |
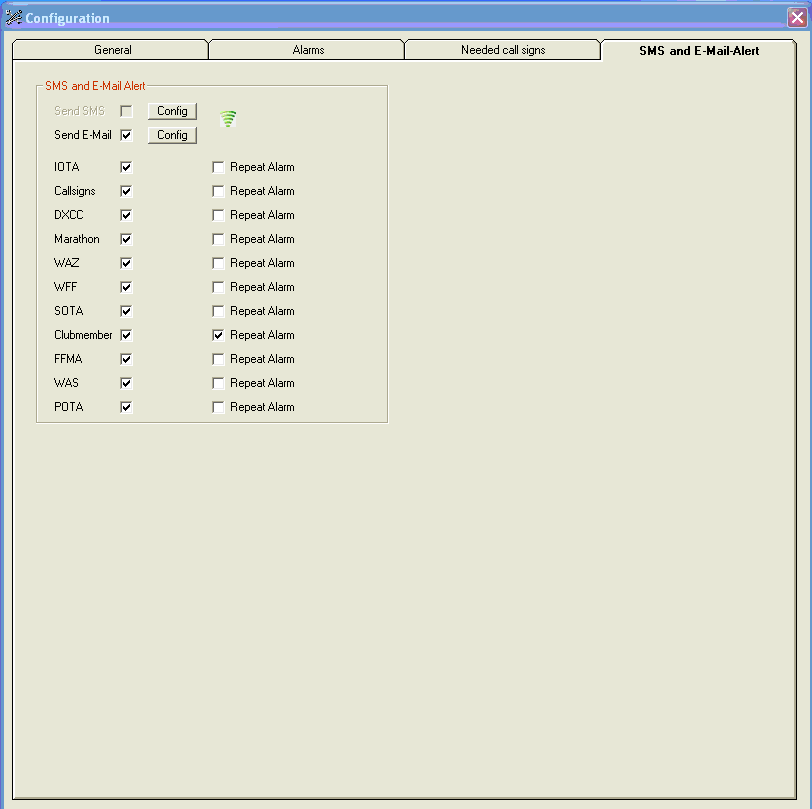
| SMS Alert | If checked, SpotSpy will send an SMS to a specified mobile phone |
| E-Mail Alert | If checked, SpotSpy will send an e-mail to a specified e-mail adress |
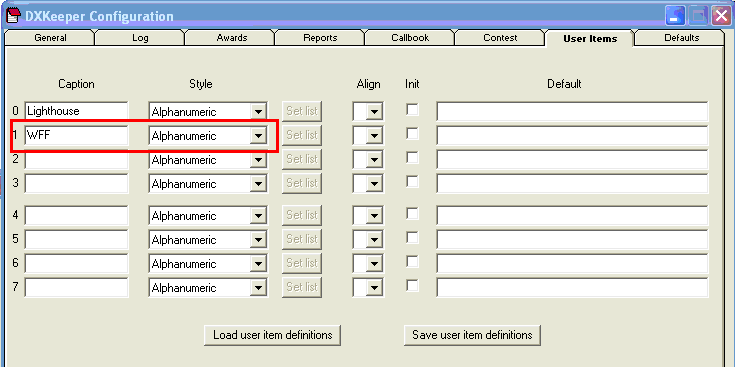
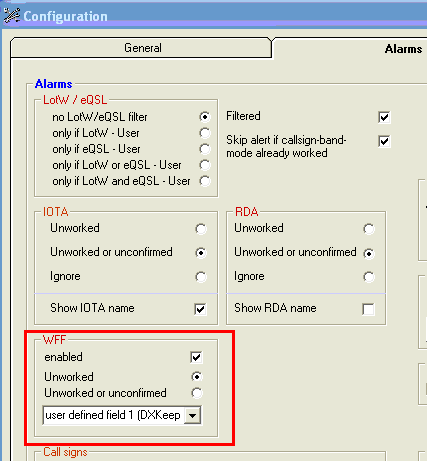
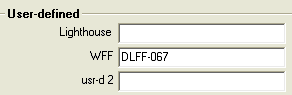
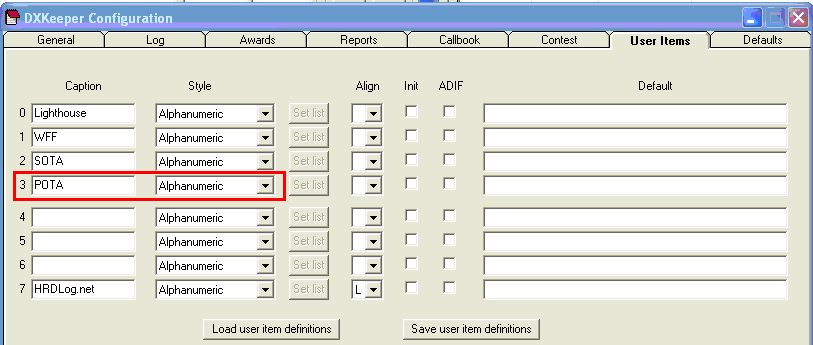
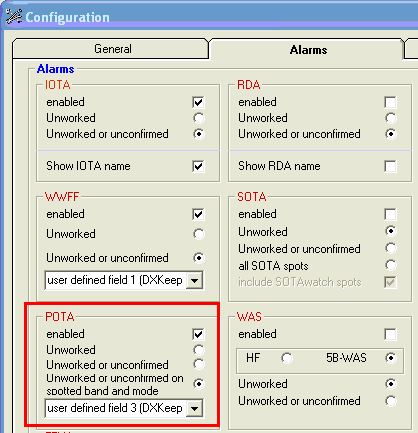
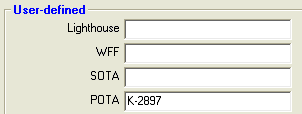
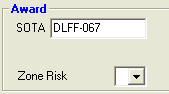
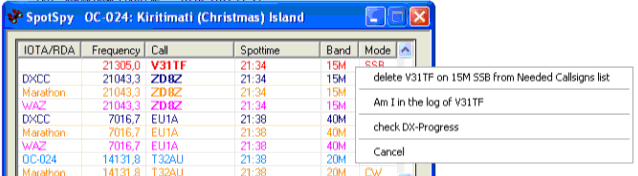
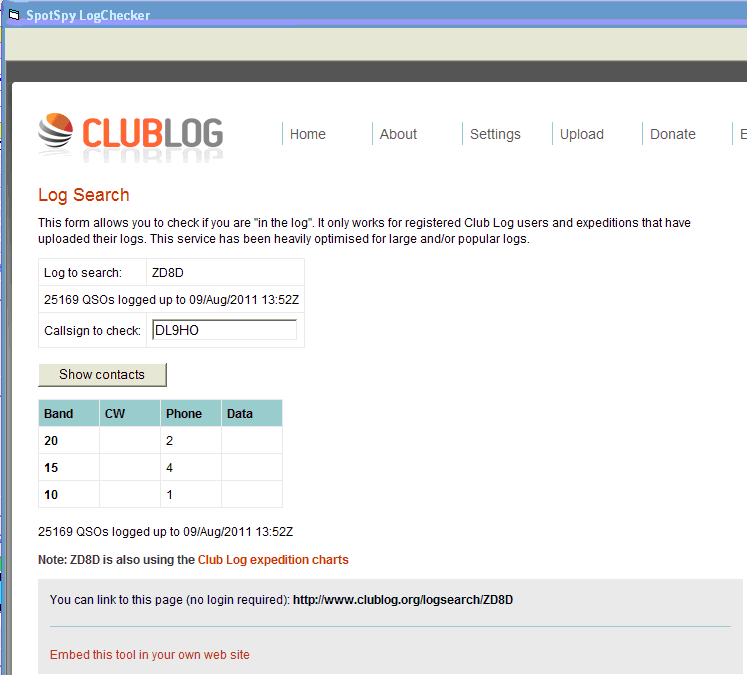
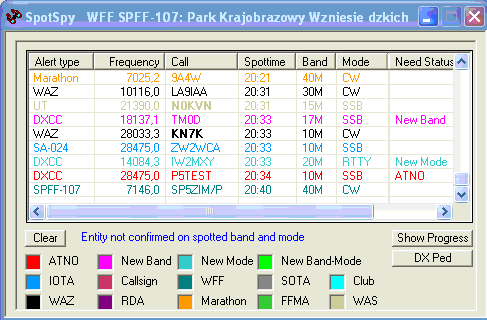
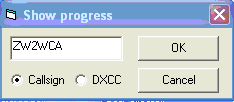
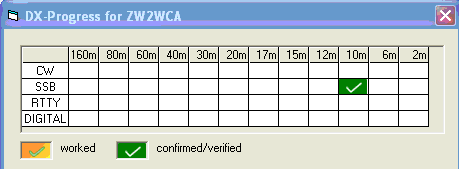
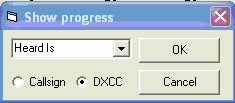

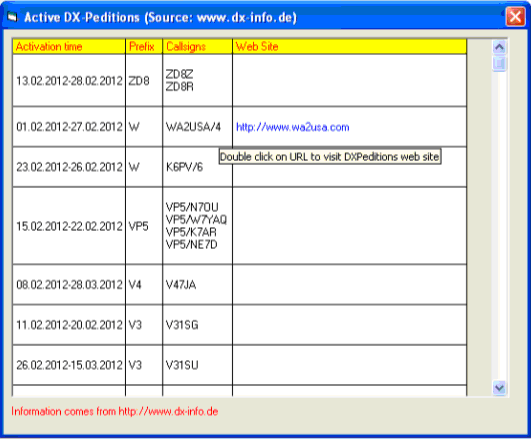
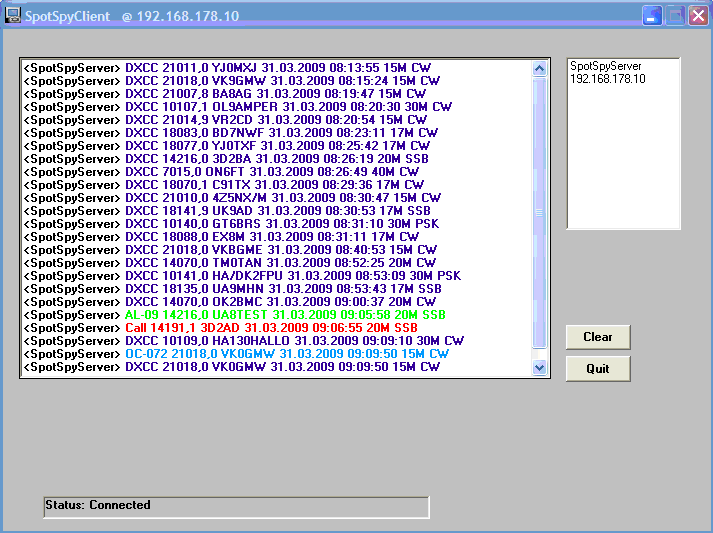

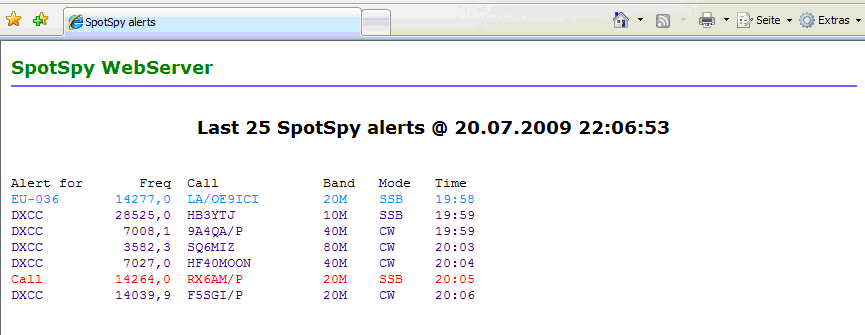
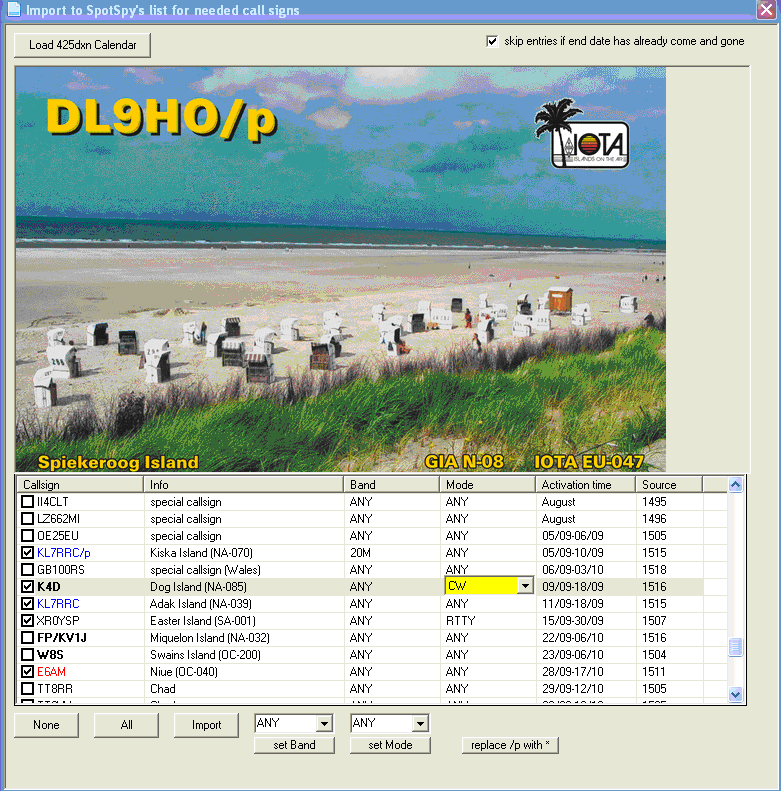
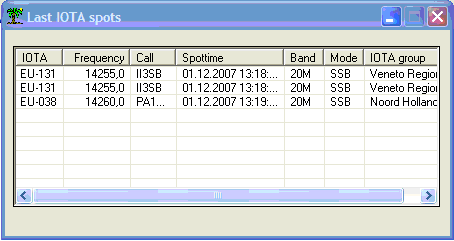
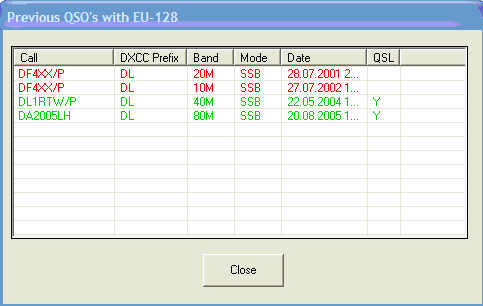
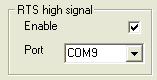
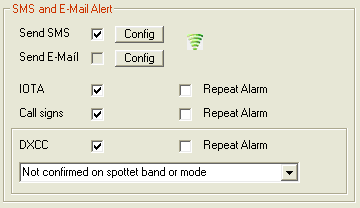
|
| 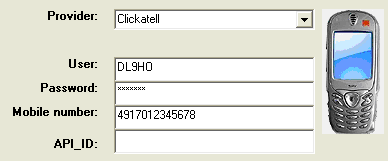 |
 button in the form provided
button in the form provided in SpotSpy's SMS configuration window
in SpotSpy's SMS configuration window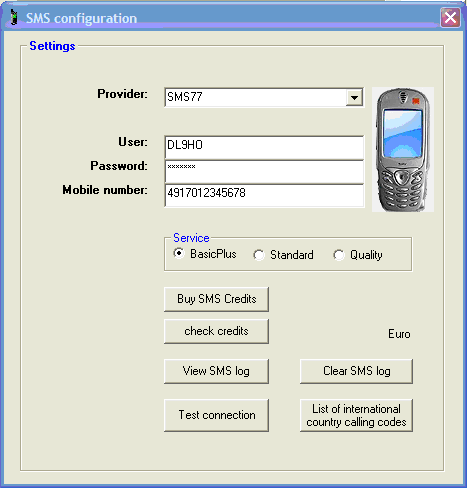
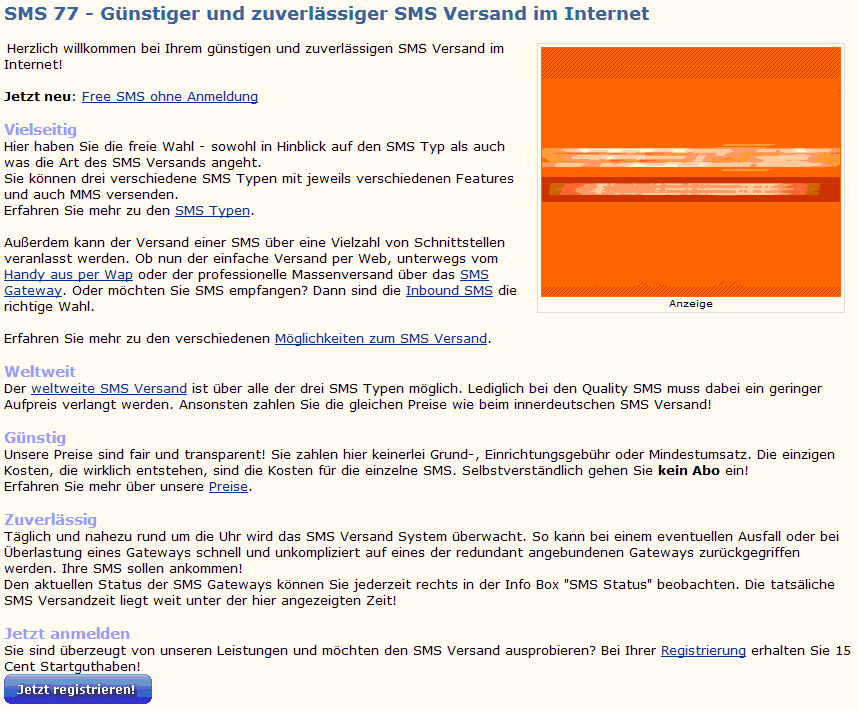
 in the provided form
which means "Register Now". Please note that there is neither a basic - nor a registration fee nor a minimum turnover. There is also no subscription. If you would like to know the prices please click on "Preise" in the section "Gnstig" which is about 12 lines above the "Jetzt registrieren" button. The present price for a Quality SMS to countries other than Germany is 0,095 Euro. Please check for possible changes because the SpotSpy author cannot guarantee prices or other terms of SMS77.
in the provided form
which means "Register Now". Please note that there is neither a basic - nor a registration fee nor a minimum turnover. There is also no subscription. If you would like to know the prices please click on "Preise" in the section "Gnstig" which is about 12 lines above the "Jetzt registrieren" button. The present price for a Quality SMS to countries other than Germany is 0,095 Euro. Please check for possible changes because the SpotSpy author cannot guarantee prices or other terms of SMS77.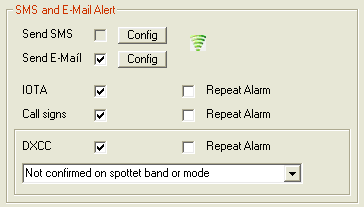
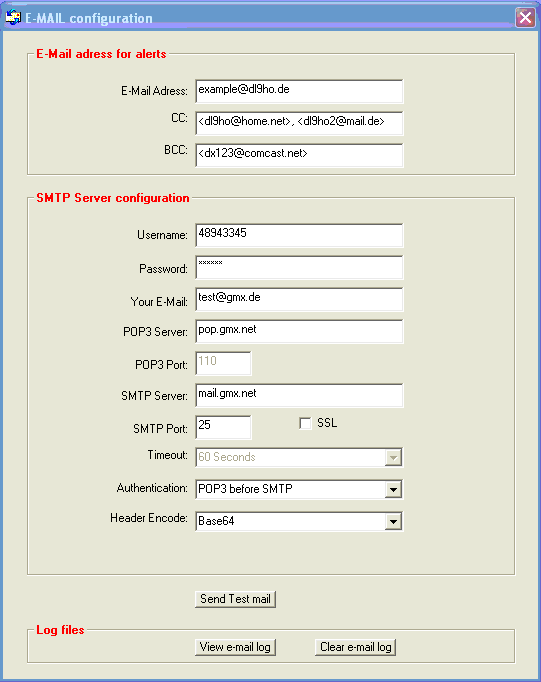
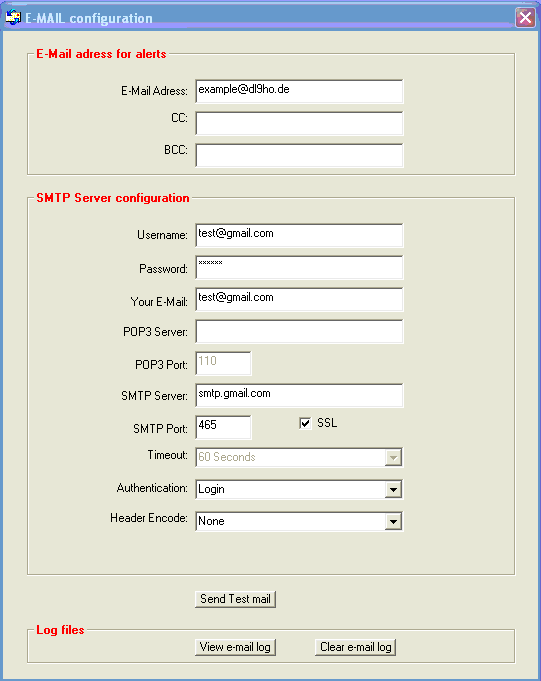
 will be displayed.
will be displayed.